| Cara yang umum digunakan untuk menangkap gambar di layar monitor adalah melalui tombol [Print Screen] yang ada di keyboard. Selanjutnya, gambar hasil tangkapan tersebut akan disimpan dalam clipboard dan dapat diproses lebih lanjut dengan program pengolah gambar. Cara klasik ini memiliki sedikitnya tiga kelemahan. Pertama, Anda harus membuka editor gambar untuk menyimpan file hasil tangkapan. Kedua, area yang akan ditangkap adalah keseluruhan layar dan Anda harus membuka editor untuk mengatur area layar yang akan disimpan. Yang ketiga, posisi pointer tetikus tidak akan tertangkap. Ketiga kelemahan ini dapat diatasi dengan bantuan program ACDSee. Berikut ini caranya. |
Categories
- acdsee (2)
- CorelDraw (2)
- macromedia dream weaver (2)
- macromedia flash (3)
- movie maker (2)
- Ms. Excel 2007 (2)
- Ms.Word 2007 (2)
- Photoshop (3)
- power point (2)
- Resep kue (2)
Labels
- acdsee (2)
- CorelDraw (2)
- macromedia dream weaver (2)
- macromedia flash (3)
- movie maker (2)
- Ms. Excel 2007 (2)
- Ms.Word 2007 (2)
- Photoshop (3)
- power point (2)
- Resep kue (2)
Our Partners
Resources
Mengenai Saya
Pengikut
Arsip Blog
-
▼
2012
(26)
-
▼
Januari
(26)
- Tangkap Gambar dengan ACDSee
- Mengetik artikel dengan MS Word online
- Tanpa judul
- Tip Tips Trik Adobe Photoshop : Mengubah Foto atau...
- Tips membuka Powerpoint 2007 dengan Office 2003
- Membuat Web Menggunakan Macromedia Dreamweaver (2)
- MARI BELAJAR MACROMEDIA DREAMWEAVER
- Gambar Animasi Melalui Movie Maker
- Mengenal Microsoft Office Power Point 2007
- Cara Membuat Video dengan Windows Movie Maker
- 6 Cara Untuk Mengkonversi PowerPoint Untuk Flash
- Membuat Slide Presentasi dengan Macromedia Flash
- ARTIKEL MACROMEDIA FLASH
- ACDSee Pro
- Tutorial microsoft word
- Pengenalan Microsoft Excel 2007
- BELAJAR WORD 2007 & 2003
- Belajar Excel 2007
- Tanpa judul
- Resep Puding ...
- Resep Kue Coklat Karamel
- Tip Tips Trik Adobe Photoshop : Mengubah Foto atau...
- Tanpa judul
- Membuat undangan nikah dengan cepat
- Cara menggabung gambar
- Segalanya tentang Corel Draw
-
▼
Januari
(26)
bondan peakoso
cinta kok cenat cenut
CHERRY BELLEK - PANU
Slide Title 1
Aenean quis facilisis massa. Cras justo odio, scelerisque nec dignissim quis, cursus a odio. Duis ut dui vel purus aliquet tristique.
Slide Title 2
Morbi quis tellus eu turpis lacinia pharetra non eget lectus. Vestibulum ante ipsum primis in faucibus orci luctus et ultrices posuere cubilia Curae; Donec.
Slide Title 3
In ornare lacus sit amet est aliquet ac tincidunt tellus semper. Pellentesque habitant morbi tristique senectus et netus et malesuada fames ac turpis egestas.
Jumat, 13 Januari 2012
Mengetik artikel dengan MS Word online
Published :
20.15
Author :
armawatimanja
Nah, seandainya Anda adalah penggila MS Word, dan karena sesuatu hal Anda tidak bisa menggunakannya, ada alternatif mengetik artikel dengan MS Word online. MS Word memang tersedia online melalui salah satu layanan Google yang disebut Google Docs.
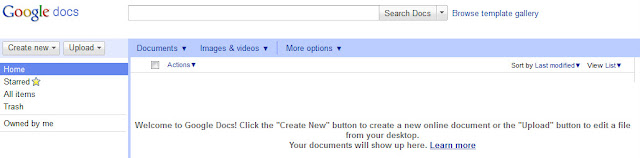
Google Docs ini memang merupakan salah satu rintisan layanan cloud computing. Dengan layanan ini Anda bisa mengetik, membuat presentasi Power Point, membuat spreadheet (Excel), bahkan menggambar dan membuat form. Hasilnya bisa disimpan online, didownload, atau di-share, dan bisa dibuka dengan program MS Office biasa. Suatu ketika dimana pun dan kapan pun Anda bisa membuka kembali dokumen tersebut selama ada jaringan internet.
Rabu, 11 Januari 2012
Tip Tips Trik Adobe Photoshop : Mengubah Foto atau Gambar Menjadi Lukisan
Published :
01.03
Author :
armawatimanja
Menyulap Foto Pemandangan Jadi Lukisan Jika Anda suka lukisan pemandangan tetapi tidak bisa melukis, ada sebuah cara untuk membuat karya lukis sendiri. Hasilnya merupakan benar-benar asli ciptaan Anda, tanpa menjiplak atau mengkopi. Selain itu lukisan ini dapat dibuat tanpa perlu berlepotan cat-cat dan tanpa memegang kuas. Yang perlu Anda lakukan hanyalah menjepretkan kamera untuk mendapatkan foto pemandangan dan gunakan bantuan Adobe Photoshop. Berikut ini adalah cara pembuatannya : 1. Pilih dan buka gambar
|
Tips membuka Powerpoint 2007 dengan Office 2003
Published :
00.55
Author :
armawatimanja
Perkembangan teknologi terus berjalan dengan cepat. Jika tidak diikuti dengan kemampuan untuk memahami dan menaklukannya, maka mungkin banyak kemudahan dalam agenda dan beraktifitas yang terhambat. Contoh yang paling sederhana saat ini tentu dengan kemunculan Office 2007 yang bahkan sudah disusul dengan Office 2010. File-file hasil editan di Word, Excel dan Powerpoint 2007 tidak bisa dibuka di komputer mereka yang masih setia dengan Ms. office 2003. Beberapa teman mengalami hambatan semacam ini, begitu pula istri saya di rumah, masih belum beranjak dari office 2003. Alasan sederhananya adalah karena sudah terlanjur familier dengan fasilitas yang ada pada office 2003, dan gamang untuk belajar kembali office 2007 yang seolah terlihat sulit. Alasan lainnya mungkin berlandaskan kecepatan komputer atau laptop yang masih ‘bersahaja’ dan jadoel sehingga enggan untuk membebani komputer yang sudah renta.
Hambatannya kemudian memang saat berinteraksi dengan yang lainnya. Saat sudah banyak yang menggunakan file hasil editan office 2007, maka akan ditemukan kesulitan untuk share dan berbagi. Saya sendiri mengalami hal ini. File Powerpoint Presentasi Dakwah yang saya share kan ke sahabat blogger ada sebagian versi 2003 dan ada pula yang versi 2007, khususnya yang saya buat skeitar satu setengah tahunan ini. Bagi saya pribadi –misalnya- file Powerpoint dari office 2007 jauh lebih baik kualitasnya dari versi sebelumnya. Hal ini bisadilihat dari ketajaman gambar dan ragam desainnya, juga dari berat filenya. Di powerpoint 2003, sebuah presentasi yang di dalamnya kita gunakan gambar dengan format JPEG misalnya, hasil akhirnya minimal akan berukuran sebesar 4 sampai 5 MB. Ukuran sebesar ini untuk share di internet baik via imel maupun untuk diupload cukup menyulitkan, khususnya mereka yang memakai koneksi internet lambat ataupun bandwith terbatas. Karena itulah saya cukup enjoy dengan garapan powerpoint 2007.
Nah bagi teman-teman yang masih menggunakan office 2003, dan ingin membuka file powerpoint 2007, bisa menggunakan beragam cara. Yang paling sederhana tentu menggunakan program Open Office yang disediakan secara gratis dan mudah kita temukan di internet. Namun bagi yang ingin tetap membuka dengan office 2003, ada cara mudah dan sederhana yang mungkin bisa Anda coba. Saya beberapa kali sudah mempraktekannya dan berhasil. Alhamdulillah. Berikut langkah-langkahnya :
1. Buka Windows Explorer atau Folder tempat Anda menyimpan File PPT versi 2007
2. Klik Icon Tools dan sorot ke bawah klik Folder Options
Hambatannya kemudian memang saat berinteraksi dengan yang lainnya. Saat sudah banyak yang menggunakan file hasil editan office 2007, maka akan ditemukan kesulitan untuk share dan berbagi. Saya sendiri mengalami hal ini. File Powerpoint Presentasi Dakwah yang saya share kan ke sahabat blogger ada sebagian versi 2003 dan ada pula yang versi 2007, khususnya yang saya buat skeitar satu setengah tahunan ini. Bagi saya pribadi –misalnya- file Powerpoint dari office 2007 jauh lebih baik kualitasnya dari versi sebelumnya. Hal ini bisadilihat dari ketajaman gambar dan ragam desainnya, juga dari berat filenya. Di powerpoint 2003, sebuah presentasi yang di dalamnya kita gunakan gambar dengan format JPEG misalnya, hasil akhirnya minimal akan berukuran sebesar 4 sampai 5 MB. Ukuran sebesar ini untuk share di internet baik via imel maupun untuk diupload cukup menyulitkan, khususnya mereka yang memakai koneksi internet lambat ataupun bandwith terbatas. Karena itulah saya cukup enjoy dengan garapan powerpoint 2007.
Nah bagi teman-teman yang masih menggunakan office 2003, dan ingin membuka file powerpoint 2007, bisa menggunakan beragam cara. Yang paling sederhana tentu menggunakan program Open Office yang disediakan secara gratis dan mudah kita temukan di internet. Namun bagi yang ingin tetap membuka dengan office 2003, ada cara mudah dan sederhana yang mungkin bisa Anda coba. Saya beberapa kali sudah mempraktekannya dan berhasil. Alhamdulillah. Berikut langkah-langkahnya :
1. Buka Windows Explorer atau Folder tempat Anda menyimpan File PPT versi 2007
2. Klik Icon Tools dan sorot ke bawah klik Folder Options
Membuat Web Menggunakan Macromedia Dreamweaver (2)
Published :
00.53
Author :
armawatimanja
Kini saatnya kita melanjutkan tutorial web kita yang membahas cara membuat web dengan menggunakan Macromedia Dreamweaver. Dibagian pertama tutorial berkelanjutan ini kita telah mengenal sekilas mengenai profil Dreamweaver sebagai salah satu software web design. Bahkan pembaca mungkin sudah mencoba mendownload dreamweaver cs4 yang merupakan versi terbaru saat posting ini saya rilis. Oke deh, saya asumsikan pembaca sudah mendownload dan sudah menginstal dreamweaver baik itu yang asli dan sudah di-purchase, trial, maupun yang versi tak asli yang serial number-nya didapat dari crack-crack-an, kayak saya ini :D. Atau kalau belum menginstal juga tidak masalah kok. Dreamweaver tidak membuat kita pintar, tapi kita yang membuat dreamweaver menjadi pintar. Gimana caranya? Dibagian ini kita akan mempelajari dasar-dasar dreamweaver untuk membuat website.
MARI BELAJAR MACROMEDIA DREAMWEAVER
Published :
00.50
Author :
armawatimanja
 Mempelajari desain web tidaklah sulit. Beberapa teman saya bertanya, apakah belajar desain web itu sulit?. Saya menjawab tidak sulit. Ada dua persyaratan mutlak untuk mempelajari desain web. yaitu kesabaran dan latihan. Kenapa??, karena anda harus mempelajari beberapa program aplikasi sekaligus, belum lagi anda harus mempelajari beberapa bahasa skrip pemrograman web, seperti javascript, html, css, php ataupun asp. Belum lagi, jika anda ingin mempelajari dinamisasi web dengan database. Maka anda harus mempelajari database seperti mysql contohnya. Tapi untuk postingan kali ini, saya akan berbagi pengetahuan mengenai desain web dulu. saya memilih Macromedia Dreamweaver sebagai program WYSIWYG.
Mempelajari desain web tidaklah sulit. Beberapa teman saya bertanya, apakah belajar desain web itu sulit?. Saya menjawab tidak sulit. Ada dua persyaratan mutlak untuk mempelajari desain web. yaitu kesabaran dan latihan. Kenapa??, karena anda harus mempelajari beberapa program aplikasi sekaligus, belum lagi anda harus mempelajari beberapa bahasa skrip pemrograman web, seperti javascript, html, css, php ataupun asp. Belum lagi, jika anda ingin mempelajari dinamisasi web dengan database. Maka anda harus mempelajari database seperti mysql contohnya. Tapi untuk postingan kali ini, saya akan berbagi pengetahuan mengenai desain web dulu. saya memilih Macromedia Dreamweaver sebagai program WYSIWYG.saat ini, banyak sekali program editor yang bersifat WYSIWYG untuk membuat sebuah halaman web. Dua yang populer adalah Microsoft Frontpage dan Macromedia Dreamweaver.
Kali ini saya akan membahas mengenai Macromedia Dreamweaver saja. Macromedia Dreamweaver adalah program untuk membuat halaman web atau dokumen web. Berbicara dokumen web disini adalah dokumen html. Mungkin anda sudah membaca postingan saya mengenai dasar html yang sederhana. Hal pertama yang harus anda lakukan sudah jelas, yaitu, software Macromedia Dreamweaver harus terinstal dikomputer anda.
anda bisa melihat tampilan Macromedia Dreamweaver dengan mengamati gambar dibawah ini.
kita akan mencoba untuk membuat sebuah halaman web yang sangat sederhana.
anda bisa ikuti langkah berikut.
1. silahkan anda ketik kalimat "saya sedang belajar menggunakan program Macromedia Dreamweaver", di lembar kerja. maka hasil yang didapat adalah seperti gambar dibawah ini.
2. Pada bagian title, anda bisa ganti dengan kata ataupun kalimat lainnya. kenapa?, karena title menunjuk pada nama halaman web anda.
Langganan:
Postingan (Atom)



